搜尋
2012年3月31日 星期六
Labels:
Android 4.0.3
,
HTC
在開始之前,一樣要介紹一下HTC One X規格:
1.5 GHz,四核心
1GB RAM
總儲存空間 : 32 GB
Android 4.0
4.7 吋 (解析度 1280 x 720)
配備800畫素相機,搭配F2.0光圈 與 28mm廣角鏡頭,前方視訊鏡頭為130萬畫素,不支援3G影像電話。
可於拍攝 HD 影片的同時拍攝照片
HTC在台上市機種中首款支援NFC的手機
因為這是在板橋誠品的HTC店家體驗,所以我沒有拍外觀。只著重在HTC在Android 4.0上面添加的部分作介紹。
 繼續閱讀
繼續閱讀
HTC首支四核心手機─HTC One X快閃體驗
在開始之前,一樣要介紹一下HTC One X規格:
1.5 GHz,四核心
1GB RAM
總儲存空間 : 32 GB
Android 4.0
4.7 吋 (解析度 1280 x 720)
配備800畫素相機,搭配F2.0光圈 與 28mm廣角鏡頭,前方視訊鏡頭為130萬畫素,不支援3G影像電話。
可於拍攝 HD 影片的同時拍攝照片
HTC在台上市機種中首款支援NFC的手機
因為這是在板橋誠品的HTC店家體驗,所以我沒有拍外觀。只著重在HTC在Android 4.0上面添加的部分作介紹。
在首頁縮圖部分,你可以自由增減首頁的數量,將需要移除的首頁按住不放拖曳到上方就可以移除。
在 Android 4.0 之前,建立資料夾的方式較為複雜,4.0之後可以將兩個程式重疊建立資料夾,但比起 iOS ,名稱必須自訂,而HTC One X多了一個新增功能,你可以建立後再加入其他程式到同一個資料夾。
在Android 4.0機種之後,手機會從大家熟知的四大天王(Home、搜尋、返回及選單鍵)改成三顆按鍵(返回、首頁和多工畫面按鍵),所以之前習慣的按選單鍵新增小工具或是捷徑的方式就不能用了,改成在首頁空白處長按,就會出現上圖畫面,在根據你想要新增的類型作選擇,在這之前可以選擇其他首頁,選中的首頁會以綠框標示,小工具或捷徑就會「跳」上去。
為求準確,在截圖之前我有重新開機,內建32GB,實際空間為26GB,另外有2GB分割給應用程式安裝,剩餘的RAM為422MB。
Android 4.0內建了行動網路流量統計,而HTC再加入了通話時間與訊息的統計。
Media Link HD是HTC讓手機畫面無線傳輸到大螢幕的功能,需選購傳輸配件。HTC One X內建NFC也支援Android 4.0的新功能Android Beam,不過因為展示機都會有防盜裝置,所以無從測試。Wi-Fi 直連指得是 Wi-Fi Direct ,不過我個人第一次看到有人這樣翻譯,根據維基百科定義,這是一套軟體協定,讓 wifi 裝置可以不必透過無線網路基地台(Access Point),以點對點的方式,直接與另一個 wifi 裝置連線,進行高速資料傳輸。這個協定由Wi-Fi聯盟發展、支援與授與認證,Galaxy Nexus 有這個選項,但沒有辦法用。
在應用程式列表中,可以按右上角的選單進行程式的排列,不過我不確定之前機種是否有這樣的功能。
在瀏覽器的部分,Galaxy Nexus 遇到有選單的部分只會有三個點,但是HTC多了文字標示,另外還多了「啟用Flash Player」的選項。大家雖然知道Flash很耗資源,不過Flash網頁在目前還是很普遍,甚至有的人就是為了 Flash 而捨棄 iPhone。
如果將網頁儲存起來會被放在和我的最愛同一個地方,不過我還沒有理解閱讀清單和觀看清單差別在哪裡,應該是根據網頁儲存的類型做分類吧?
雖然效能一直不是HTC要主打的部分,但是就像是你跟別人說我某科目很擅長,那是多擅長?效能測試就是將大家說的順暢度做個量化,不過這也不是絕對,供有需要的人做參考。
實際拍攝照片。
在試用過程中,我沒有遇到某些 HTC 手機常遇到的重啟HTC Sense問題,瀏覽圖片褲的時候,你點開就已經載入完畢,不需要浪費時間在等待載入,這就是四核心帶來的順暢度提升。
在我試用的同時,店家也正在忙著打電話,所以已經預購的人今天陸續會接到店家打電話約定取貨時間,聽店家說這次沒有一同在台發表的One S會在五月上市,所以鎖定這款的人可以再多注意。
上面截圖方式是用 Android 4.0 的方式:音量下加上電源,一樣儲存在 Screenshot 資料夾中。
延伸閱讀:
手機哪裡買?
2012年3月29日 星期四
Labels:
Windows 7
,
Windows Vista
查看硬體資訊好工具─AIDA64 Extreme Edition限時免費中
AIDA64 Extreme Edition,前身為EVEREST,可以很完整地顯示電腦軟硬體各方面的資訊,例如:CPU、主機板、溫度、儲存裝置、網路、晶片組……等。支援 32 位元或 64 位元的作業系統,這套應用程式原價約為1243元,現在有網站提供免費提供1台電腦1年份授權,這麼難得的機會當然要下載。
AIDA64 Extreme Edition更支援Windows Vista之後的資訊看板功能,桌面可以即時顯示選擇的資訊,監控溫度或是電壓等。
繼續閱讀
AIDA64 Extreme Edition更支援Windows Vista之後的資訊看板功能,桌面可以即時顯示選擇的資訊,監控溫度或是電壓等。
連到活動網站http://giveaway.downloadcrew.com/?act=home,按下登入。
如果你有會員就在上方輸入帳號密碼登入;沒有的話請先在底下依照翻譯中文輸入相關資訊。
再次回到活動首頁應該會看到紅色的下載按鈕。
下載的時候可以先捲到網頁下方,按下綠色的取得序號按鈕,將顯示的序號複製。
但這並不是軟體真正的序號,請連到 https://www.abseira.com/downloadcrew,並且將上一步複製的序號貼在第一個欄位,其餘欄位請對照中文翻譯填寫完畢,按下咖啡色的按鈕。
輸入畫面隨機產生的驗證碼,輸入完成後按下咖啡色的按鈕。
當你看到這段文字訊息的時候表示已經成功拿到序號,請到信箱收信。
檢查信箱是否有信件人為 [email protected] 的信件,信件會有序號,請複製下來。
安裝好程式之後,會跳出評估期已結束的通知,請按下輸入產品金鑰。
貼上已經複製的金鑰,正確的話底下會顯示綠色文字「授權有效」。
按下OK之後,就會告訴你這金鑰有效,感謝您購買 AIDA64 Extreme Edition 。
授權有效日到明年(2013)的3月30日止。
怎麼查看電腦硬體的溫度呢?請點左邊電腦 → 感應器。
(以下僅適用Windows Vista / Windows 7)
如果要隨時在桌面監看溫度,請按下檔案 → 偏好設定。
找到「硬體監控」底下的「Vista資訊看板」,請先啟用這個功能,然後再到「資訊看板項目」勾選想要監控的部分,設定完成之後按下OK。
在桌面空白處按下右鍵,選擇小工具。
找到「AIDA64」點兩下。
就可以在桌面的右邊即時監控系統資訊。
Labels:
Google maps
繼續閱讀
Google地圖更新 大眾運輸規劃更聰明
在上網吃到飽的情形下,個人會推薦Google地圖,因為目前還沒有一套導航軟體可以整合Google地圖,當我要參加一場活動的時候,我會先用Google地圖查詢位置、街景,找尋目的地並加入星號地點,還有記下附近明顯的建築物。
除了街景以外,我也會使用到Google地圖的大眾運輸路徑規劃,讓我知道我大概需要花多少時間以及該怎麼到達目的地,做好時間以及路線的規劃。
在今天的Google地圖更新之後,Android版的Google地圖更聰明了,多了一些選項,可以更接近你想要查詢的結果。
這是路徑規劃的畫面,看起來大致與以前版本相同,卻多了偏好的大眾運輸工具以及排序條件的選單。
除了任何大眾運輸工具外,還多了公車、捷運、火車及電車。
而排序條件則是「最佳路線」、「轉乘次數較少」及「步行時間較短」的選項。
順帶一提,這上面的地址是一個我網友哥哥開的店,上次想去拍照記錄,試著寫出第一篇食記,可惜撲了空,以後有機會再去光顧。
2012年3月28日 星期三
Labels:
iPad
新 iPad 在台北時間3月8日發表,目前已經經過兩波上市,沒有意外台灣並不在這兩波上市名單當中,剛剛在 Twitter 上看到的消息,新 iPad 已經審核通過,而且有些網友認為台灣沒有LTE可能只會有 Wi-Fi 版本的推論也被推翻。
現在到 通訊傳播管理系統 輸入iPad,並且設定日期在3/28就可以查詢到新iPad審核通過的結果。
A1430是LTE(3G)版本,另一個就是Wi-Fi版本,相信距離台灣正式上市也已經不遠了,目前新iPad有溫度稍高及Wi-Fi的問題,不過硬體升級了,溫度稍高也是難免的,具有Retina的顯示,就算用iPhone版程式放大也不再變得模糊。
當然,新版本還無法JB,如果你要JB裝些程式或是美化,那就還要再等等。
繼續閱讀
新iPad審核通過,距離台灣上市不遠了
新 iPad 在台北時間3月8日發表,目前已經經過兩波上市,沒有意外台灣並不在這兩波上市名單當中,剛剛在 Twitter 上看到的消息,新 iPad 已經審核通過,而且有些網友認為台灣沒有LTE可能只會有 Wi-Fi 版本的推論也被推翻。
現在到 通訊傳播管理系統 輸入iPad,並且設定日期在3/28就可以查詢到新iPad審核通過的結果。
A1430是LTE(3G)版本,另一個就是Wi-Fi版本,相信距離台灣正式上市也已經不遠了,目前新iPad有溫度稍高及Wi-Fi的問題,不過硬體升級了,溫度稍高也是難免的,具有Retina的顯示,就算用iPhone版程式放大也不再變得模糊。
當然,新版本還無法JB,如果你要JB裝些程式或是美化,那就還要再等等。
Labels:
Android 2.1
繼續閱讀
電子賀卡也可以很可愛─Line Card
Line憑著可愛的圖片,先後推出了Android版本、iOS版本(WP7版本也快了),後來請到桂綸鎂拍電視廣告,推出電腦版及網頁版,上星期六還在台北的K Mall舉辦了活動,只要像廣告那樣模仿表情,就可以獲得可愛的玩偶。
今天Line又有新程式上架,結合Line的可愛圖片,推出電子賀卡程式,安裝之後先挑選自己喜愛的賀卡,然後下載,賀卡有兩種,一種是可以添加自己照片,另一種則是固定樣式。編輯完成後,可以保存或是透過Line來發送給聯絡人、聊天或是群。
程式簡介:Line Card
檔案大小:11MB
程式截圖與簡介:
開啟程式後可以看到所有電子賀卡,每一張都很可愛啊!
點一下紅框的部分就可以展開切換類別。
在使用之前,必須先下載賀卡,下載完成後就不會有箭頭圖示(如紅框所示)。
像這張就沒有任何可以插入自己照片的部分,所以就只能直接按下傳送。
這是可以選擇自己照片的款式,按下照相機圖示(紅框)或是按下白色文字區域(綠框)。
照相機圖示按下去後就可以選擇圖片(上方選項)或是拍照(下方選項)。
像這樣編輯完成後,就可以按下右上角的「發送」。
按下發送後,可以選擇「Line」或者「保存」。
選擇Line之後就會跳到選擇聯絡人的畫面,上方有好友、群或是聊天可以切換。
選好聯絡人之後,會跳出詢問訊息,按下確認發送。
像這樣就發送出去了。
訂閱:
文章
(
Atom
)






























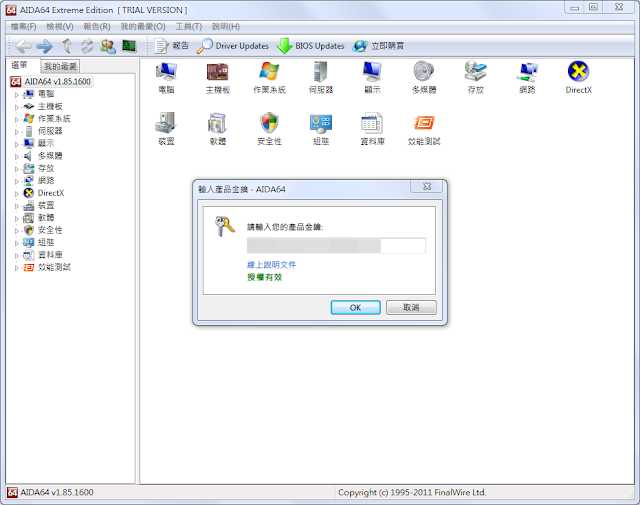
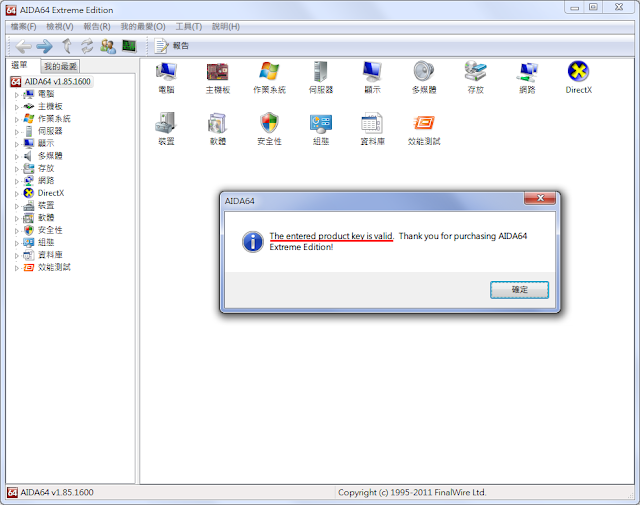













.png)
.png)
.png)
.png)
.png)
.png)
.png)
.png)
.png)
.png)
.png)


