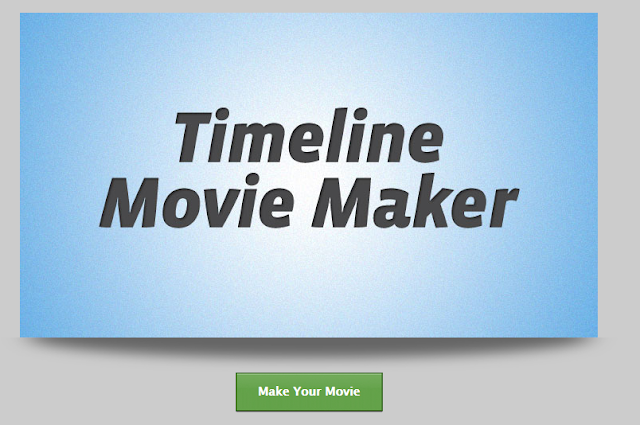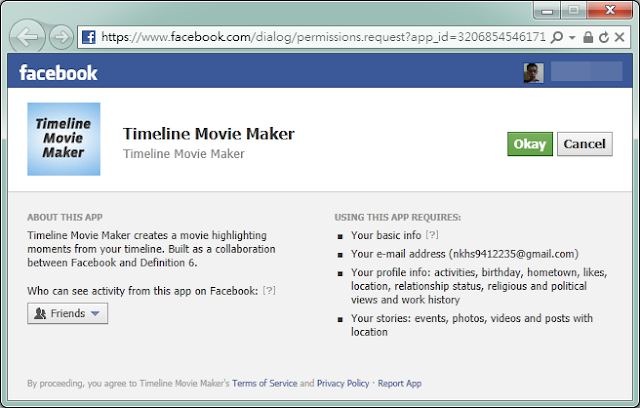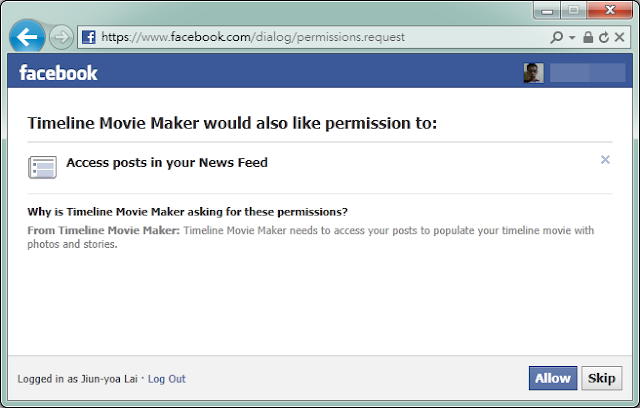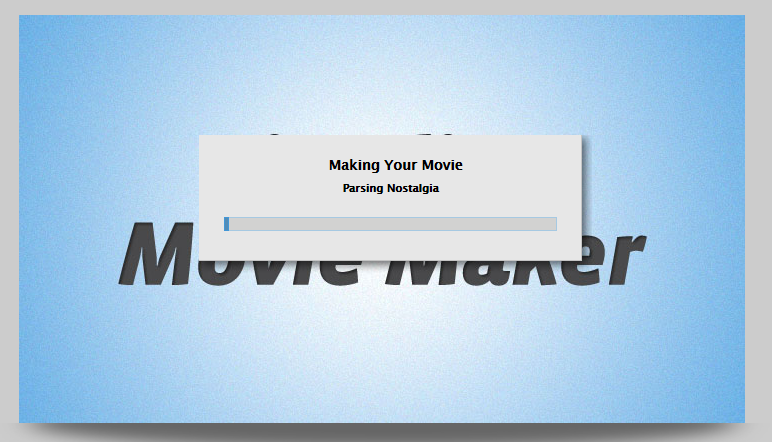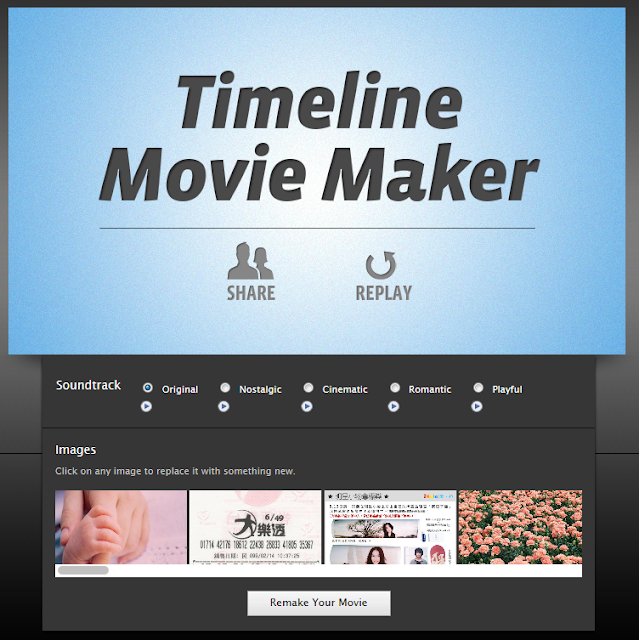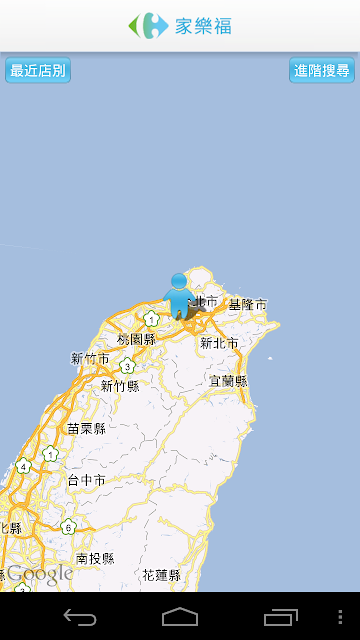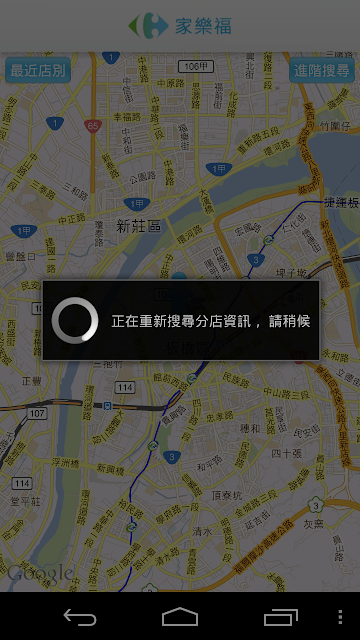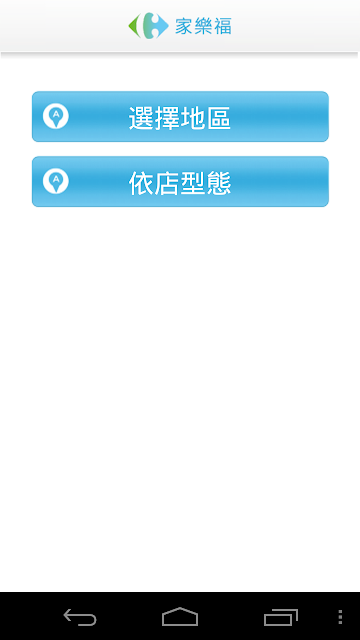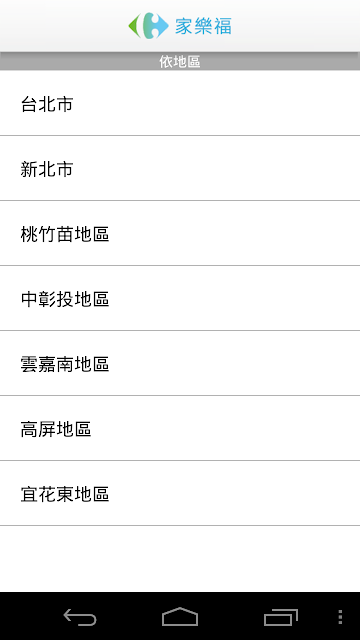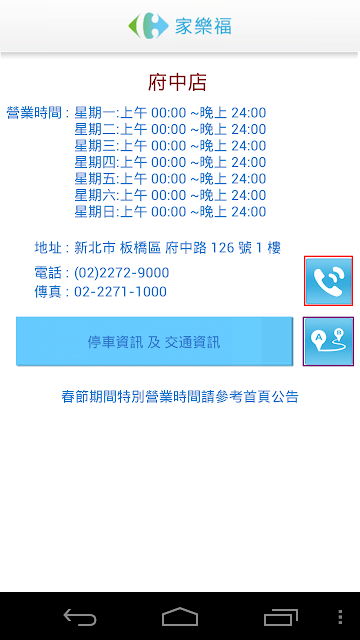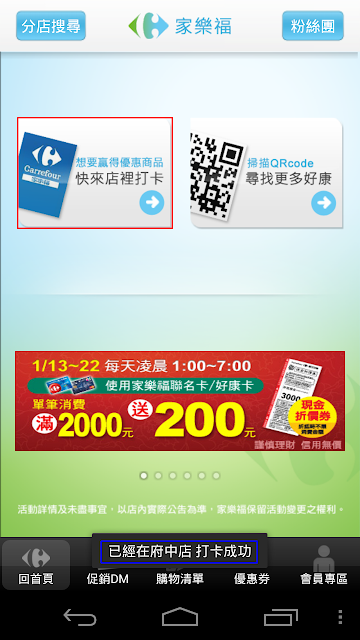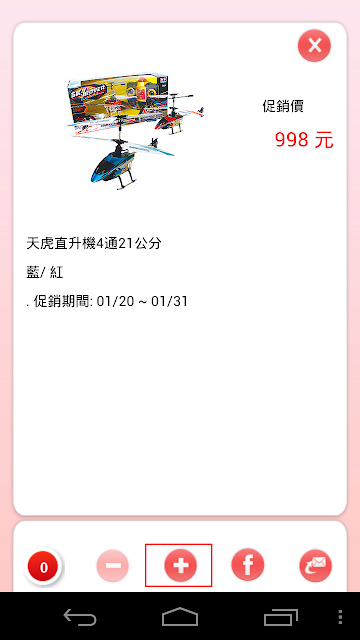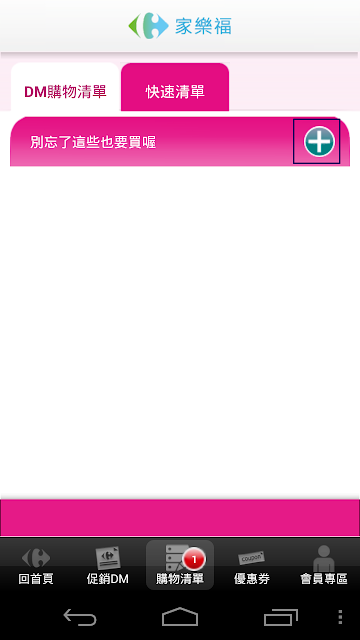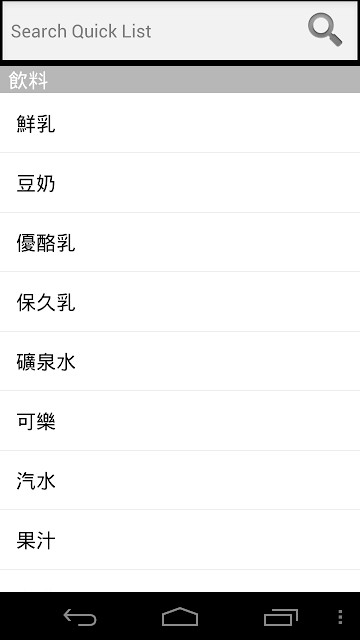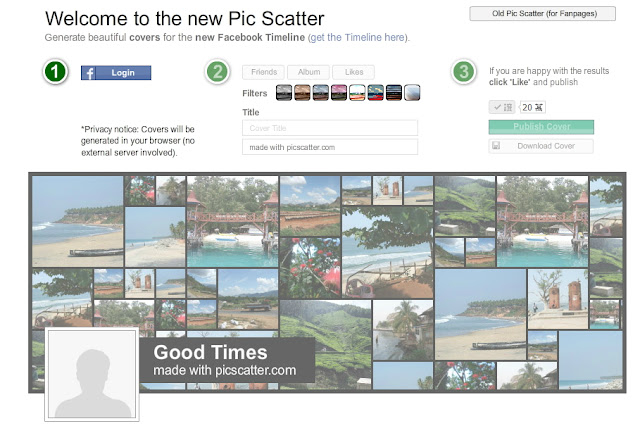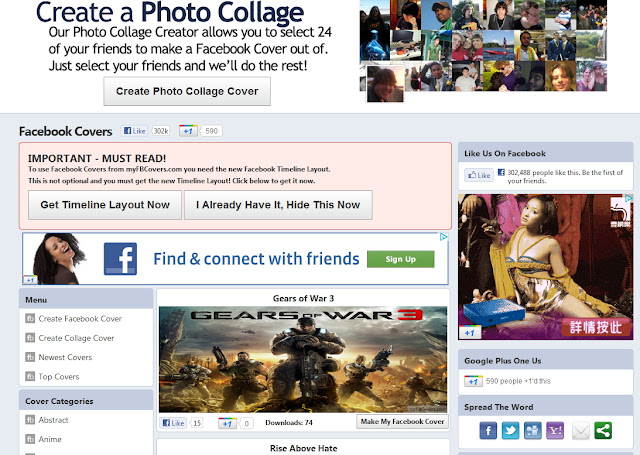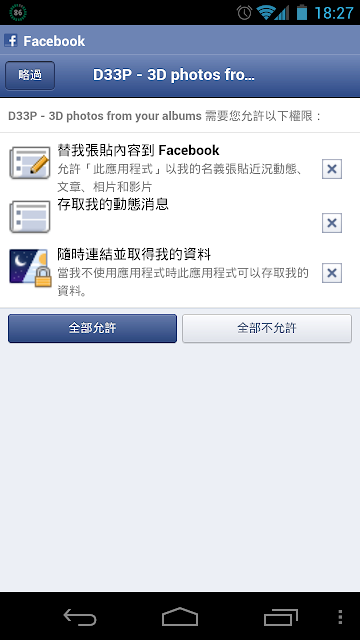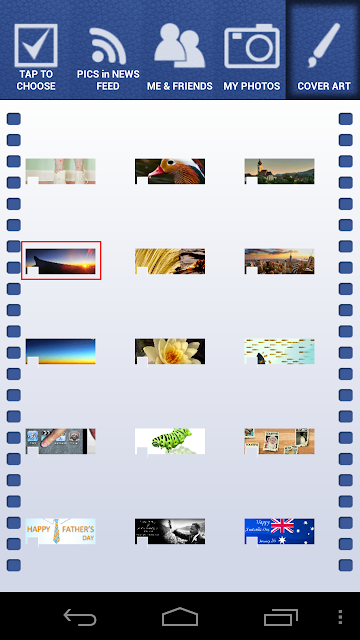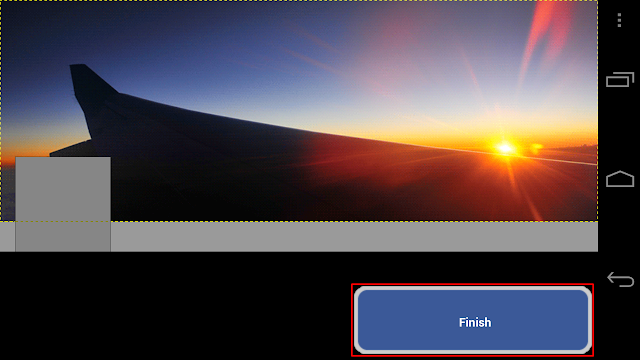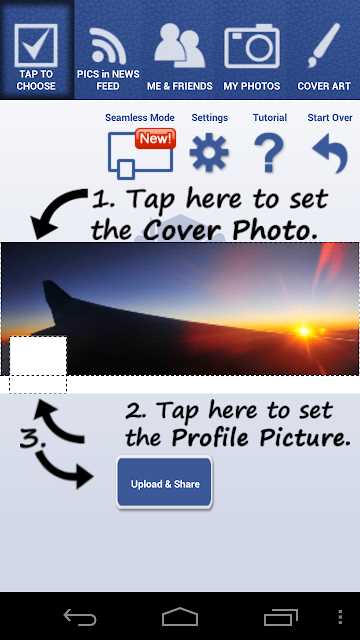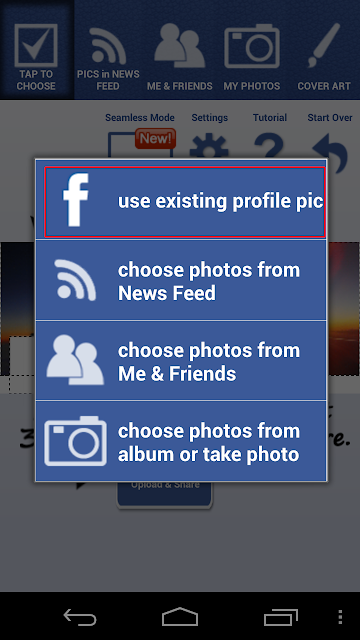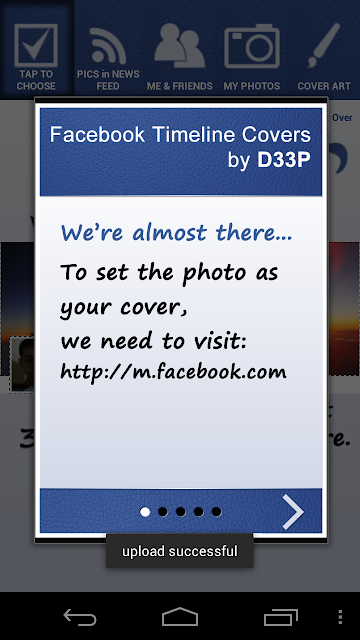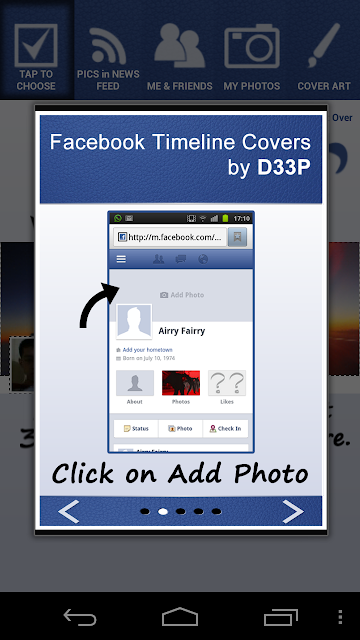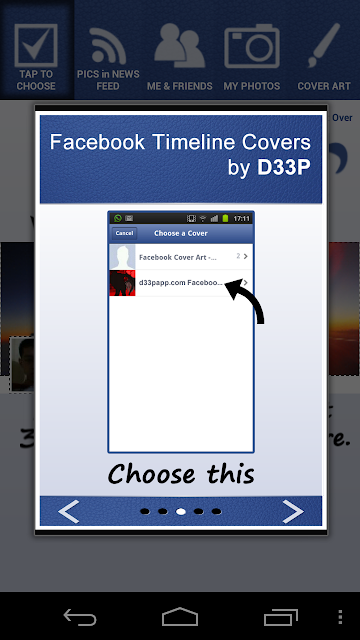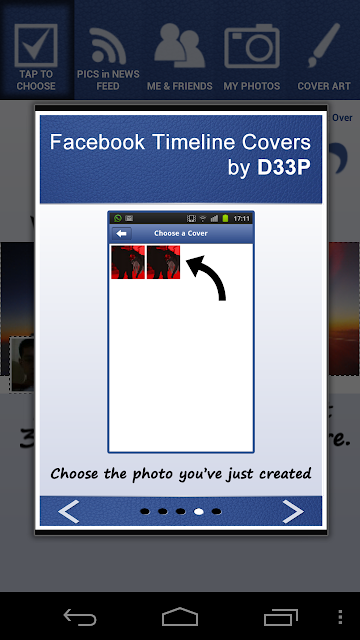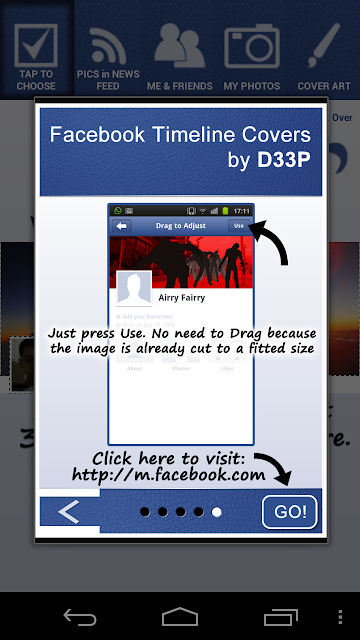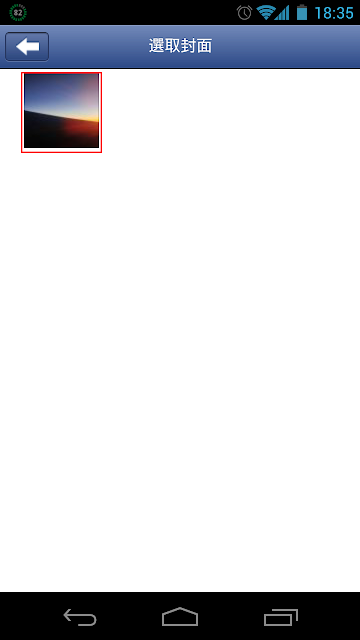搜尋
2012年1月31日 星期二
Labels:
Facebook
將Timeline轉換成電影─Timeline Movie Maker
之前曾提到過Tineline將會在未來幾周內全面強制啟用,如果你還不知道封面要選擇哪個好,可以先看看 Facebook時間軸封面製作方式整理。Timeline的應用之前也提過一個,就是將Timeline封面做成名片,不過這項推廣活動已經停止免費,筆者Google+上的網友已經收到了,但筆者還沒有,收到之後會第一時間發開箱文。
今天要介紹Timeline的第二個應用,Timeline時間軸就好像我們去參加喜宴的時候,會播放兩人的兒時回憶一樣,當你很頻繁的用Facebook來當作相簿的時候,當上傳照片越多,你的Timeline就會越完整,最後就會變成一部回顧影片。
繼續閱讀
今天要介紹Timeline的第二個應用,Timeline時間軸就好像我們去參加喜宴的時候,會播放兩人的兒時回憶一樣,當你很頻繁的用Facebook來當作相簿的時候,當上傳照片越多,你的Timeline就會越完整,最後就會變成一部回顧影片。
連到http://www.timelinemoviemaker.com/網站,按下綠色的「Make Your Movie」按鈕。
第一次會告知這個Facebook App會用到那些資料。
接著會詢問授權。
當你看到這樣的畫面就表示正在處理中。
然後就會開始播放影片了。
播放完畢後,你可以分享、重播、重新選擇背景音樂及照片再重做一次。
2012年1月30日 星期一
Labels:
iPad
,
iPad 2
,
iPhone
,
JB
[不相容5.1.1][JB]Siri完整移植
Siri一直是iPhone 4S的賣點,但是已經有舊裝置的人又不太想為了Siri而買新機,因此從發表之後國外高手就有努力要移植,之前曾經介紹過Spire。但是天天都要換Key,常常嘗試了一堆Key都無效,就筆者的經驗,只成功過頭兩天,之後沒一次成功的。
那時候曾經說過,如果4S也可以JB的話,那麼完整移植的機會就比較大,今天看到國外網站介紹另外一種移植的Siri,不需要輸入Key,只要下載完整包和一個描述檔就可以了。
筆者目前還未測試成功,不過稍早PO在論壇已經有人回報可以成功使用,剛好有兩台是iPad 2,不曉得是不是iPad 2成功機率會較高?
如果你是安裝在iPad上面,那麼請注意,由於iPad並未內建股市、天氣及鬧鐘等程式,因此這些功能是無效的,也許安裝Belfry會成功。
安裝步驟:
步驟 6: 重新啟動
步驟 7: 啟用Siri,試著說「Hi,Siri」,如果沒有成功,則等1到4分鐘重試一次。
步驟 8: 重複步驟 6 直到成功為止。
繼續閱讀
那時候曾經說過,如果4S也可以JB的話,那麼完整移植的機會就比較大,今天看到國外網站介紹另外一種移植的Siri,不需要輸入Key,只要下載完整包和一個描述檔就可以了。
筆者目前還未測試成功,不過稍早PO在論壇已經有人回報可以成功使用,剛好有兩台是iPad 2,不曉得是不是iPad 2成功機率會較高?
如果你是安裝在iPad上面,那麼請注意,由於iPad並未內建股市、天氣及鬧鐘等程式,因此這些功能是無效的,也許安裝Belfry會成功。
安裝步驟:
步驟 2: 增加Source:repo.siriport.ru,增加完成後按下「回到Cydia」。
步驟 3: 安裝 “Siriport”
步驟 4: 重新啟動
步驟 5: 連到 http://siriport.ru/1.crt 下載並安裝描述檔。
步驟 6: 重新啟動
步驟 7: 啟用Siri,試著說「Hi,Siri」,如果沒有成功,則等1到4分鐘重試一次。
步驟 8: 重複步驟 6 直到成功為止。
2012年1月29日 星期日
Labels:
iOS 5
,
iPad
,
iPhone
,
JB
在Android 4.0中,有個新功能是可以滑動清除某項通知,而iOS 5雖然有了通知中心卻沒有類似功能。
繼續閱讀
[JB]移除iPhone/iPod touch/iPad通知中心的單項通知─Lorem
在Cydia就有個程式,只要安裝重新啟動後就可以有滑動清除單項通知的功能,不用每次都把所有通知給清除了。
在Cydia搜尋「Lorem」後安裝。
就可以滑動清除通知中心的單項通知。
影片展示:
2012年1月28日 星期六
Labels:
Android 2.1
手機逛逛大賣場─家樂福
在之前曾經介紹過愛買,那時候家樂福只有iOS版本,昨天搜尋一下發現家樂福也推出Android版本了,不過整體感覺是從iOS版的配置移植。
家樂福與愛買的App比較起來,家樂福設計其實比較貼心,因為在賣場查詢的部分,可以直接開啟Google地圖的路線規劃(台灣目前還未開放Google導航),你可以直接查了就出發,而電話號碼也有和手機的撥號功能做結合,你按下就撥出,不需要多按下撥號鍵。
還多了購物清單,你在手機看DM的時候就可以將想要購買的物品加入購買清單,不會忘記自己要買的東西有哪些,也不需要再多浪費白紙去紀錄。
程式名稱:家樂福 Carrefour
檔案大小:3.8m
下載連結:https://market.android.com/details?id=tw.com.carrefour.android.app.browser
程式截圖與簡介:
繼續閱讀
家樂福與愛買的App比較起來,家樂福設計其實比較貼心,因為在賣場查詢的部分,可以直接開啟Google地圖的路線規劃(台灣目前還未開放Google導航),你可以直接查了就出發,而電話號碼也有和手機的撥號功能做結合,你按下就撥出,不需要多按下撥號鍵。
還多了購物清單,你在手機看DM的時候就可以將想要購買的物品加入購買清單,不會忘記自己要買的東西有哪些,也不需要再多浪費白紙去紀錄。
程式名稱:家樂福 Carrefour
檔案大小:3.8m
下載連結:https://market.android.com/details?id=tw.com.carrefour.android.app.browser
程式截圖與簡介:
程式主畫面,底部有首頁、促銷DM、購物清單、優惠券及會員專區五個頁籤,在第一個頁籤中,左上角可以搜尋分店,右邊連結到粉絲頁,下來可以打卡,而右邊可以掃描QR Code找好康。
在搜尋店面的功能中,一開始會先定位你的所在位置,以小人圖示顯示。
按下「最近店別」後開始搜尋附近家樂福分店。
搜尋結果會以家樂福的Logo標示在地圖上。
右上角的進階搜尋可以分為「選擇地區」或者「依店型態」。
按下選擇地區搜尋的結果。
家樂福在幾年前多了一種「家樂福便利購」的類型,性質比較接近量販店,就是介於便利商店和大賣場之間,而且都是24小時營業。
點選任一個家樂福圖示可以查看分店名稱及地址,按下「>」可以查詢更詳細資訊。
詳細資訊有營業時間,以府中店為例子,這是一間便利購,天天24小時營業,電話旁邊有電話圖示(紅框),按下去後就會直接撥號出去;底下有停車資訊及交通資訊,右邊的圖示(紫框)按下去可以直接開啟Google地圖的路線規劃功能,一鍵執行。
打卡部分,按下紅框第一次惠要求登入Facebook,然後就會顯示出籃框的打卡成功訊息。
第二個頁籤為「促銷DM」,看起來好像和一般紙本DM沒什麼不一樣,但選擇當期DM後。
底下會有促銷目錄、頁次、購物清單和訊息。
按下頁次後,會彈出分類及頁數,所以這比紙本DM查詢起來會更為輕鬆方便。
在翻閱DM時,只要按下翻到的頁面,就會出現如上圖的樣子,你可以清楚看到品名和價格,右邊數字為購物清單的數量。
假設選擇了直升機,你可以按下「+」(紅框),將這個項目加入購物清單中,當然數量可以自由做增減。
回到購物清單就會看到剛剛加入的商品了。
右邊還有個快速清單。
按下「+」(藍框)後會出現各個產品類別。
優惠券部分還沒有上線。
會員專區是搭配家樂福好康卡使用。
2012年1月27日 星期五
Labels:
Android 2.0
,
Facebook
,
iOS 4.3
,
iPhone
Facebook時間軸封面製作方式整理
Facebook在去年九月的F8大會發表了Timeline時間軸,讓大家可以像是坐上時光機一般,可以快速回到以前的時光,甚至有人覺得搞不好婚禮在回顧小時候的時候就直接用時間軸Timeline來播就好。
程式名稱:Facebook Timeline 時間軸封面:D33P
繼續閱讀
而不論你喜不喜歡,Facebook已於1月24日宣布未來將全面強制啟用時間軸,所以不論你喜不喜歡都必須接受了。今天台北時間凌晨的時候,Google+也正式開放給13歲的青少年註冊使用,所以萬一真的不習慣,也許Google+也是個選擇。(笑~)
底下就介紹幾種方式,無論你是使用iPhone還是Android,甚至你沒有以上這兩種平台的智慧手機都能用的Facebook App。若你還未啟用Timeline,請參考文章連結來啟用Timeline。
iOS
程式名稱:Facebook Cover Designer
檔案大小:15.3MB
程式截圖與簡介:
程式本身免費,部分濾鏡效果及功能需要花費0.99美金,可以從Facebook, Picasa, Photobucket, Flickr 和 Instagram匯入相片。
Facebook App
Facebook Covers,進入網站後,按下「Preview Personal Covers」後,登入Facebook帳號,可以選擇一張自己喜歡的相片,接著就會自動匯入到個人檔案的相簿中。最後按下「Make My Cover」就可以設為自己的封面了。
Pic Scatter,分為三個步驟:登入帳號、選擇效果及輸入標題、發佈到Facebook或是下載相片。
MyFBCovers,網站已經收集了很多不同種類的圖片,只要按下「Make My Facebook Cover」就可以設為封面照片。
Android
檔案大小:12MB
程式截圖與簡介:
第一次會詢問授權,請按下「全部允許」。
這程式設計的非常簡單容易操作,並且很清楚告訴你該怎麼按部就班來操作。
第一步是按下大塊長方形的區域,此時程式會詢問你要選擇內建圖庫、從RSS、從朋友及自己的相片還是從手機中的圖片做挑選。這邊選擇第一項。
選擇想要的圖片。
確定沒問題後,再按下「Use Phonto」(使用這照片)。
再按下「Finish」(完成)。
第二步驟可有可無,除了封面照片外,底下還有個小方框是個人照片。
可以用目前的個人檔案照片及其他方式匯入。
這是完成後的樣子。
按下「Upload & Share」(上傳及分享),跳出詢問對話請按下「Yes」。
程式會顯示上傳結果,並且一步步導覽你該怎麼操作來設為Facebook時間軸照片。
開啟Facebook頁面,到個人時間軸,按下相機圖示。
選擇「d33papp.com Facebook Cover」選擇剛剛上傳的封面。
挑選其中喜愛的一個封面就完成了。
訂閱:
文章
(
Atom
)